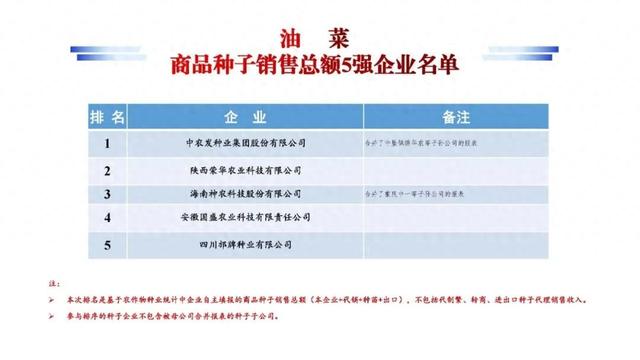摘要:,,本文介绍了一个简单易懂的10步流程,旨在帮助即使对电脑技术不太了解的用户(即“小白”)也能成功重装Windows系统,前提是电脑仍具备开机功能。这一流程涵盖了从准备工作到系统重装完成的整个过程,每一步都进行了详细的说明。用户需要备份重要数据并准备Windows安装介质。进入BIOS或UEFI设置以调整启动顺序,确保电脑能从安装介质启动。之后,按照屏幕指示进行系统安装,包括选择安装语言、时间和货币格式等基本信息,以及接受许可协议、选择安装类型(自定义或升级)等步骤。在安装过程中,用户还需选择系统安装位置,即要安装Windows的分区或硬盘。完成安装设置,包括创建用户账户、设置密码以及个性化配置等,即可进入全新的Windows系统环境。整个流程注重实操性,确保即使是非专业用户也能轻松完成系统重装。
最近因为朋友用我的电脑乱下了东西,导致不小心中了病毒,电脑被弹窗广告搞得没办法使用了,病毒清又清不干净,于是只好重装系统,本来想找人上门来装的,但是一问价格要100块,直接把我吓退,还是自己装吧,然后在网上一番百度学习,终于学有所成,完美安装到位,附上新桌面图!这个清清爽爽的界面真是让我开心,下面就来跟大家分享一下我一个小白是如何搞定重装系统的。

看这个界面,没有广告,干干净净的真舒服!
完整的操作步骤(小白可学)
再次强调,我个人是真的不懂电脑,我可以装好,相信你们也能装好!加油~
话不多说,开始教程咯:
第一步
下载极客狗装机大师,这个软件也是我在网上随便找的,各种装机软件都有,我是随便选的。下载后打开。
第二步
选择U盘模式,这个模式稍微复杂一点,但是稳定而且对电脑好,如下图。开始制作U盘启动盘。
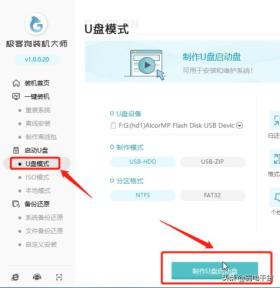
第三步
选择系统,现在一般都是64位的了,看你想装哪个,win7还是win10自己选。选好之后就开始制作了。注意开始制作之后就会把u盘清空的,大家需要提前备份好,最好是用一个空U盘会更好。
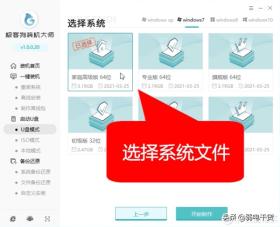
第四步
等待制作,这个过程不会太长,一定要耐心等待,不太懂电脑的不要轻举妄动,让他自己动就好了。
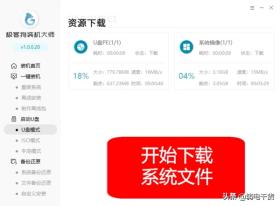
第五步
等待下载好了,会有弹窗如下图,点击预览。
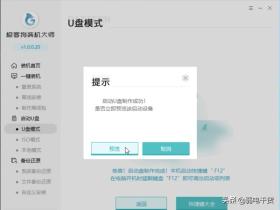
到这一步就表示弄好了。
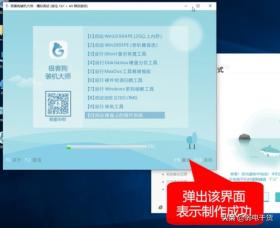
第七步:这一步操作最最最重要
加粗跟大家说,上面不是U盘装好了么,那么插上U盘的状态下,重启!狂按启动热键,我的是联想,热键是F12。有的电脑是F2,有的是ESC,需要自己查一下。按热键重启就会到这个界面,然后选择咱们安装的系统。
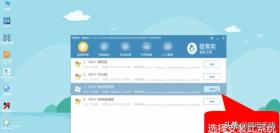
第八步
上面选好系统了,就点安装,安装如下图,电脑自己操作,大家千万不要乱按。免得出错。
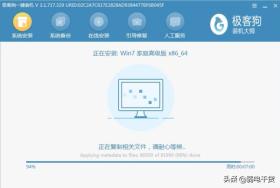
第九步
系统是自动安装的,上面的文件处理完,就会进入几次重启的过程,过程中可能会出现下面这种黑屏的状态,但是不要慌张,还是那句话,让电脑自己动。耐心等待,自己不要做操作。
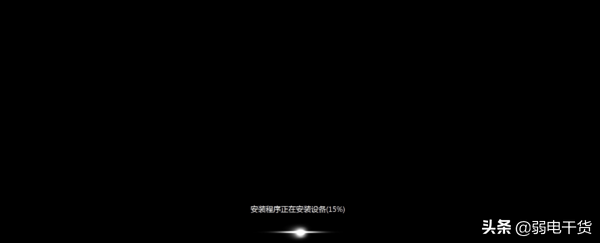
第十步:完成!
最后它自己动一会儿,到了下面这个界面就是安装好了,最后到桌面会安装一些必备的驱动之类的,电脑就重装好啦!

我是一个小白,所以文章也是希望能够帮助到小白。大神们不要喷,有好的方法欢迎在评论区交流哦~